You can search for solicitations through the dropdown search feature or the “Solicitations” quick access icon on your dashboard.
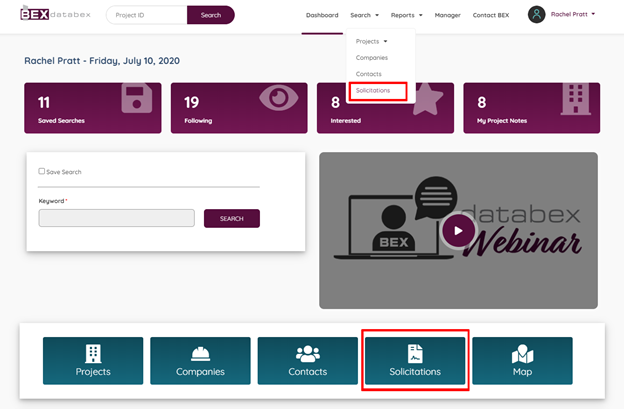
Once you’re on the “Search Solicitations” page, you can enter in the criteria that you wish to search by:
- Owner (the requesting party)
- Sector
- Project City
- Market Sector
- Request Type
- Availability (of solicitation) (defaults to Open)
- Solicitation # (issued by the project owner)
- Due Date or Pre-submittal Meeting Date
To save a Solicitations Search, click on the “Save Search” checkbox and create a title for your saved search. Once you click “Search, it will automatically save your search to your Saved Searches List and take you to your results page. See the Saved Searches Documentation for more information.
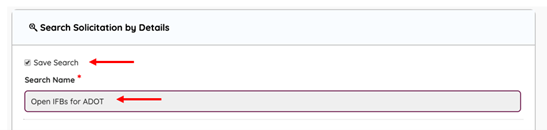
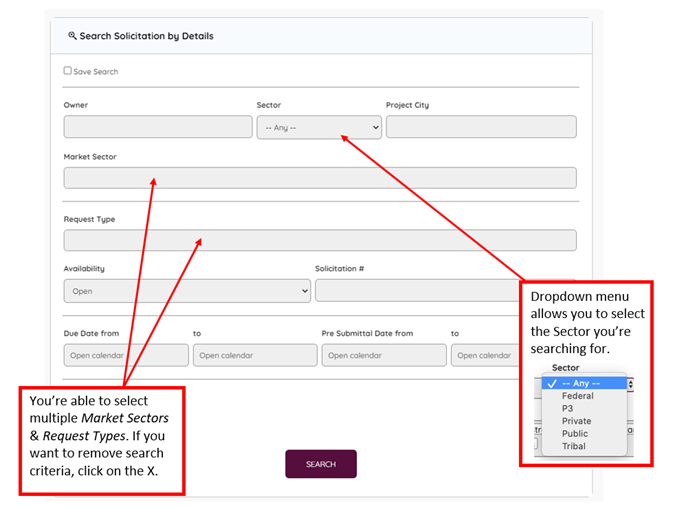
The Availability refers to the status of the solicitation. It can be Open, Under Review, Closed/Awarded or Cancelled. The form will default to Open but can be changed to Display All if needed.
The Solicitation # refers to the owner’s solicitation number.
The Due Date and Pre Submittal Date search will let you specify a date or a range. To specify one day, select the same day in the “To” and “From” fields. You can search for a low range and anything greater by only entering a date in the “From” field and likewise with the “To” field to find all that is up to that date.
Click the “Search” button to view the results page. You will be given brief information about all the solicitations that match your search criteria. Select the solicitation by clicking on the “Details” button and it will take you to the Solicitation Details Page. The solicitation will open in a new window, so you’ll be able to reference your results page by navigating your window tabs in your browser.
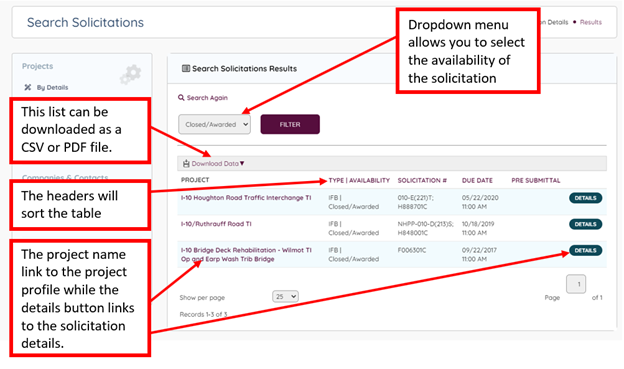

Leave A Comment?