There are multiple ways to search for a project. If you know what you’re looking for, we’ve provided shortcuts to get you there! You can use the top navigation menu, the sidebar navigation menu, or the “Projects” icon on the Dashboard.
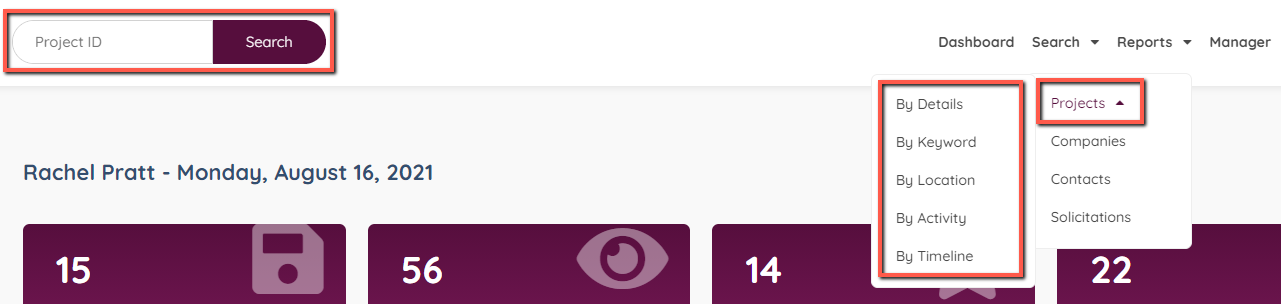
You can search by:
- Project ID – this is an internal DATABEX number
- By Keyword – this is great for addresses or category words
- By Location – pan a map to a location to find a project
- By Recent Activity – this includes newly added and updated projects
- By Project Details – this includes everything from owner to valuation to market to status
- By Timeline – this enables you to search the project timelines
Project ID
If you have a Project ID, typically a three- to four-digit number, you can type that in the Project ID search bar for the quickest way to get to the profile. When you search by Project ID, it will automatically open the project profile after you click “Search” or hit the enter key.

This project ID number can be found in the first column in the project search results, under the project name in the project profile, or listed in AZBEX, our twice-weekly published Digital Magazine.
Note: The project IDs are added in chronological order. So the higher the number, the more recent its been added to the database.
Details
You can tailor your Search by Details criteria to fit your specific needs. This works for both a narrow and broad approach to searching. For more detail on all the options for the Search by Details form, click here.
You will see that this has a Save Search option. This is one of three places you can save a search. You can learn more about Saved Searches from the Saved Searches documentation.
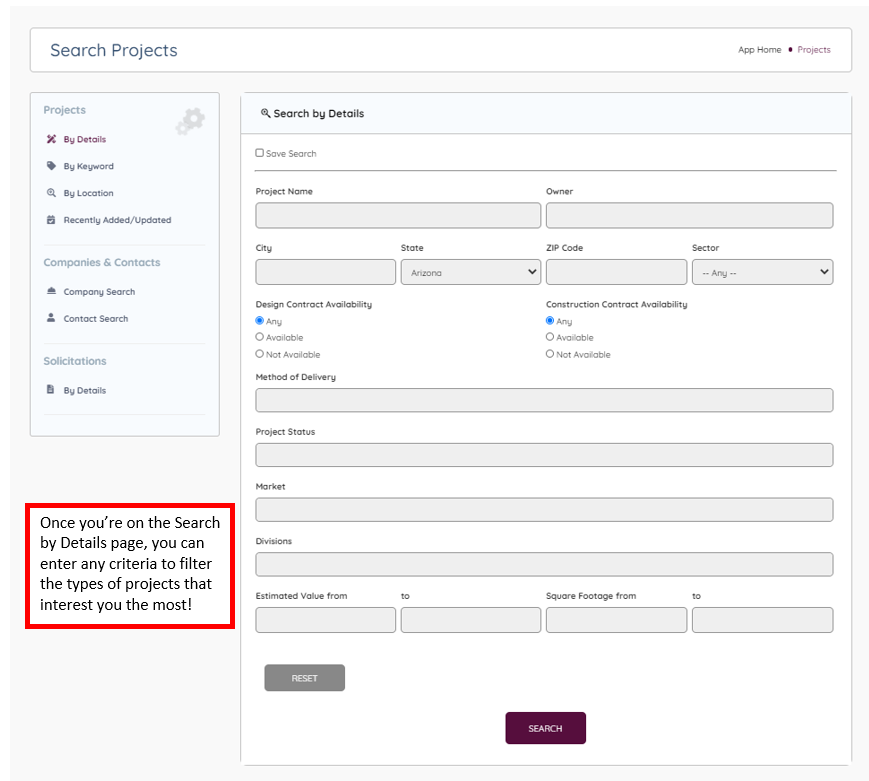
Keyword
If you have a project name or partial information, you can type that in the keyword search. The keyword search is also programmed to search for addresses. So, if you have an address to search for, this is the correct place to search it or you can use the Map search. Other keyword types that work well here are words that have been key entered into the project somewhere. It does not search the uploaded documents. So, it works well if you are looking for things like partial names, parking garages, CIP, etc.
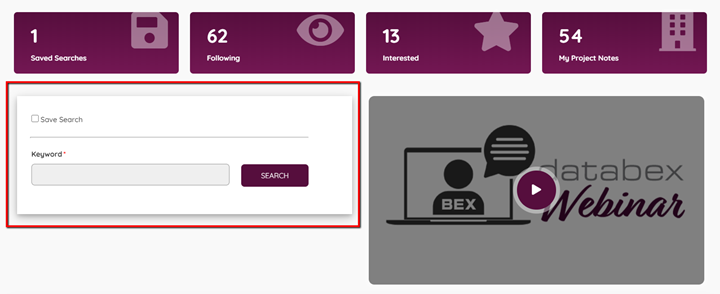
You can locate the keyword search on the Dashboard or from the Search Menu at the top. You will also notice that the keyword has a “Save Search” option. This is one of three places you can save a search. You can learn more about Saved Searches by reading the Saved Searches documentation.
Location
The Map Search is a great tool for learning about development at or near a site. This map plots all the active projects in Arizona for you to navigate to. There is an option to filter the map by Market Sectors, and two checkboxes to include all your Followed or Completed and Canceled projects.
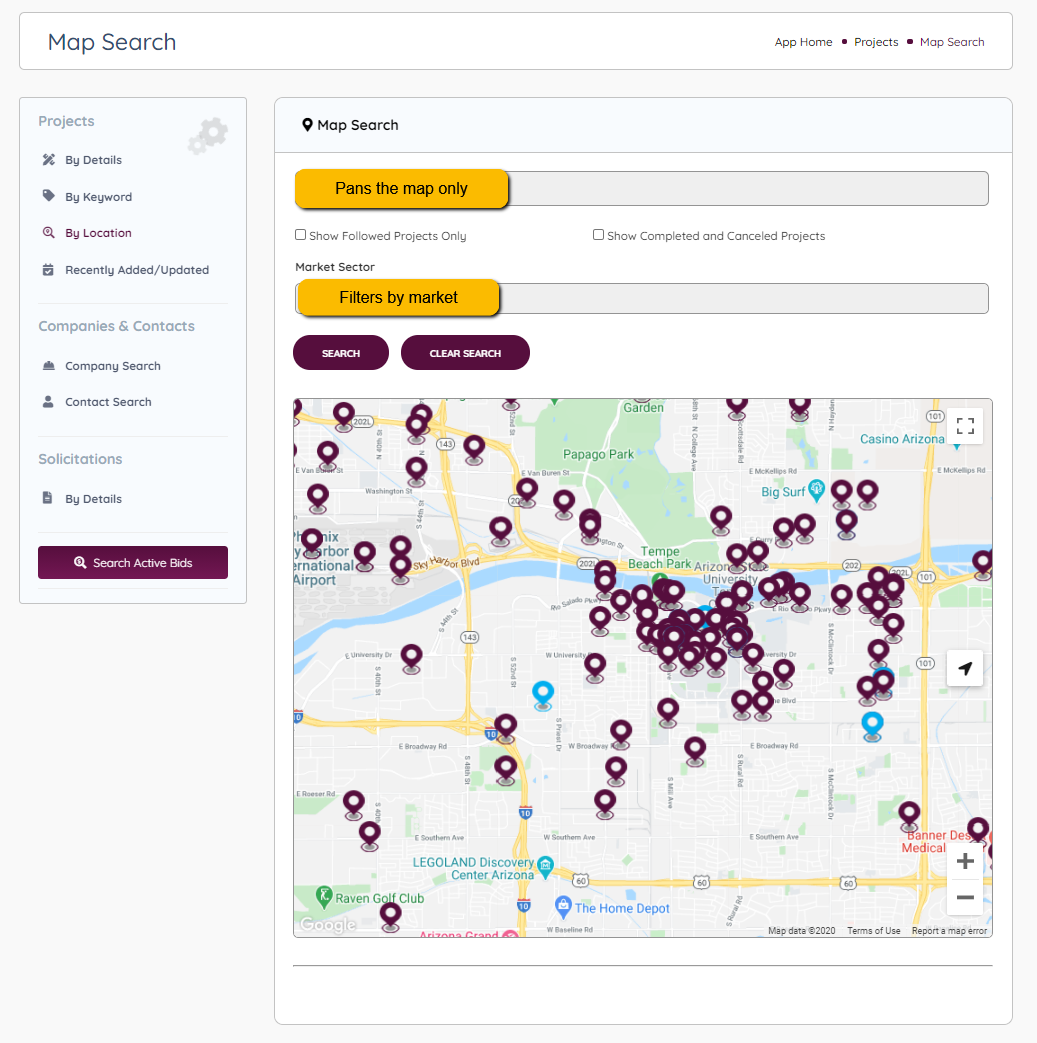
Please Note: the address field will only PAN the map to the location. It will not filter the location out from all the other markers.
To learn more about the Map Search, read the Map Search documentation.
Recent Activity
Searching by Recent Activity allows you to keep up with all the projects we are adding to DATABEX. It also will list the projects that have had updates in the past 60 days. Click on the header you want to see for it to expand.
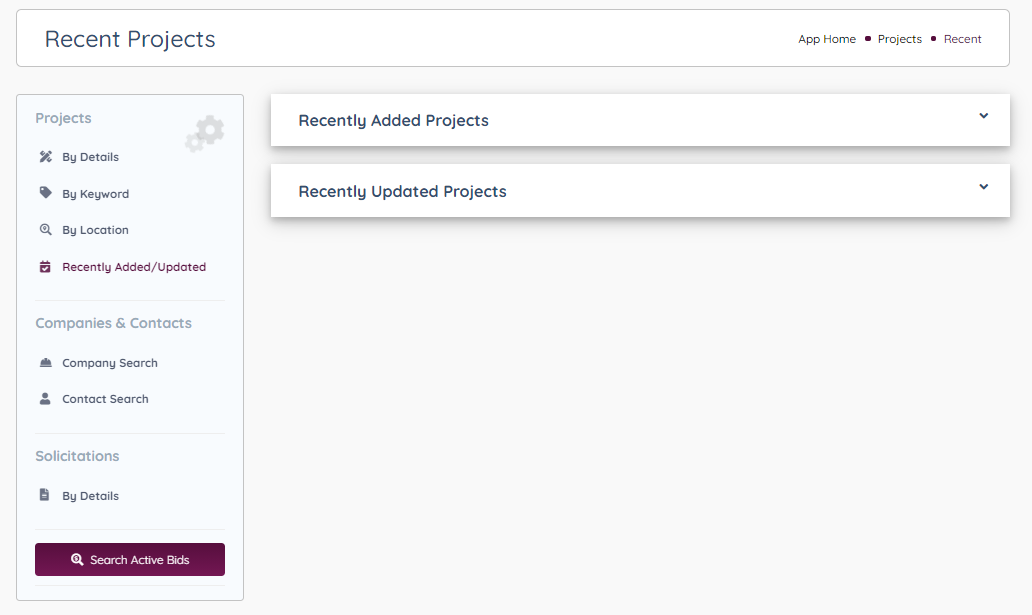
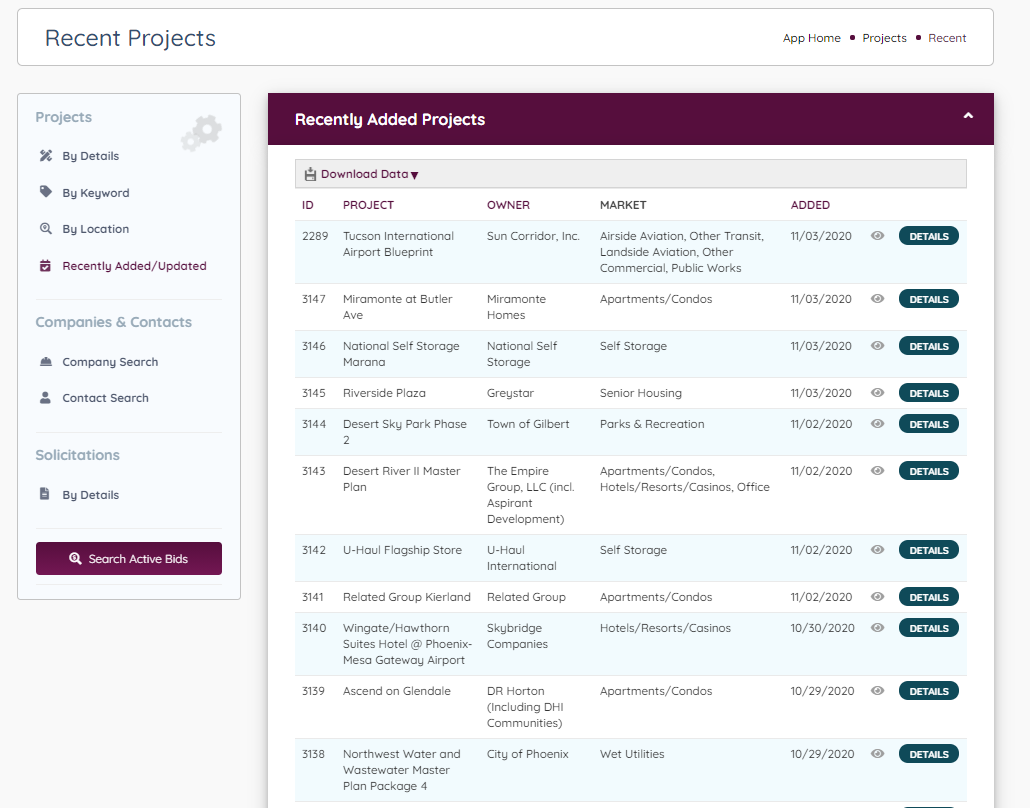
To view the project profiles, click the “Details” button. You can sort the list by header (except Market) if needed. The eyeball on the right will indicate whether you are following the projects or not.
Timeline
The timeline search searches only data that has been input into the project timelines.
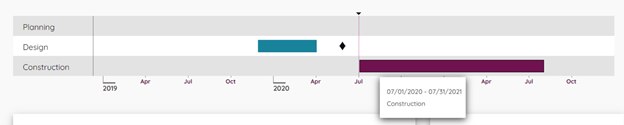
See the Timeline Documentation for more information.

Leave A Comment?