The Project Profile provides all the related information tracked by DATABEX researchers in an easy to read and navigate format. They will look similar to this: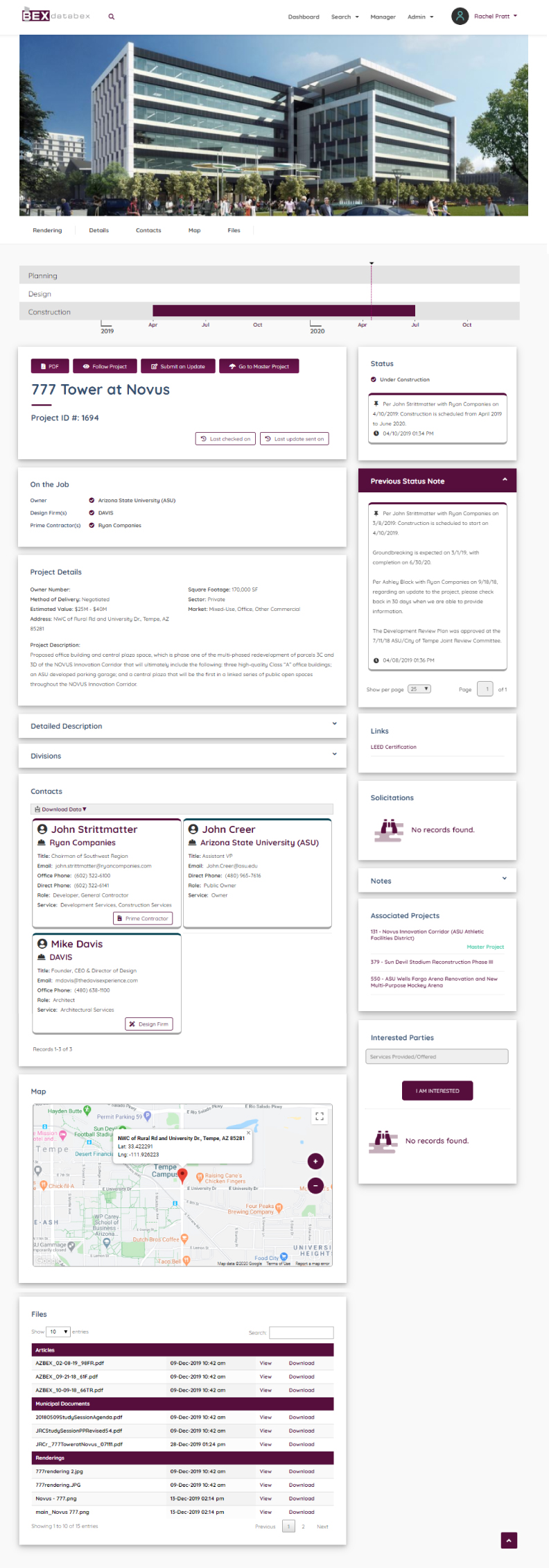
Let’s go through each section. First, you will see a rendering or image to help you quickly identify the project. The image can sometimes be cut off so to view the full image, click on the “Rendering” navigation menu button below the image.
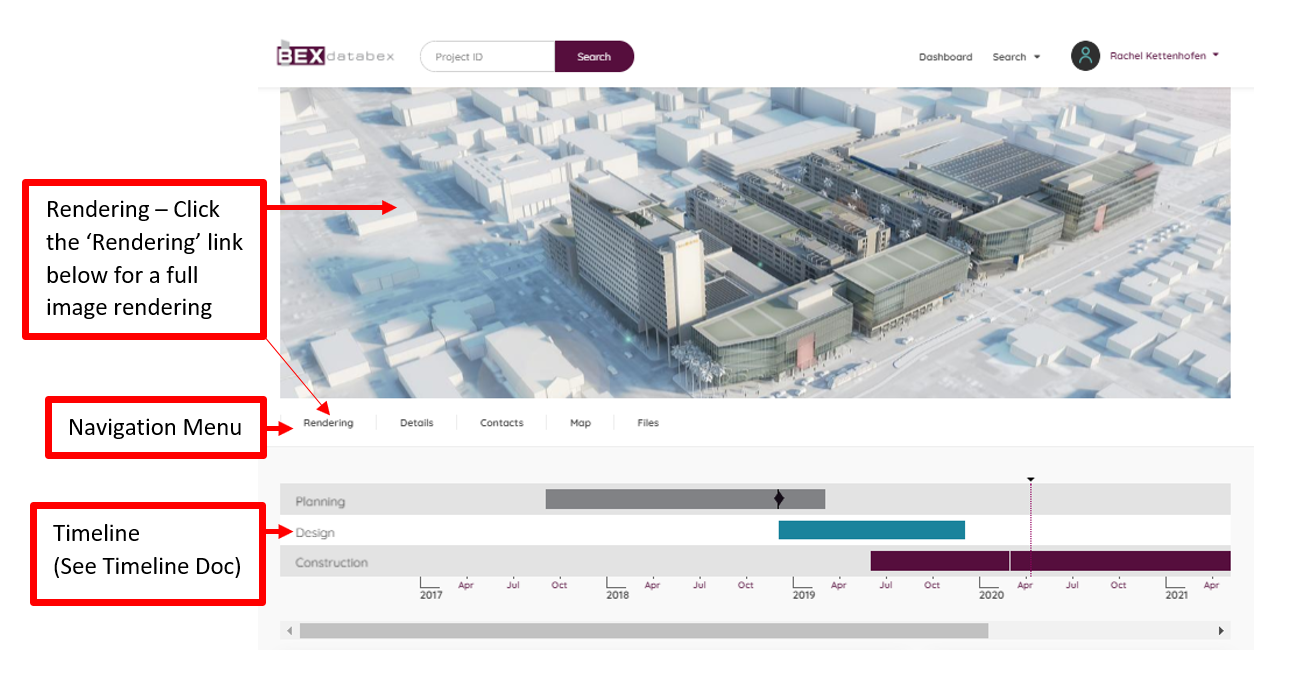
The Navigation Menu serves as a shortcut to the corresponding sections of the project profile. Click them to jump to specific sections you want to see.
Timeline
The Timeline gives a quick glance at the when of the project. It is separated into three stages:
- Planning
- Design
- Construction
The Today marker will let you know where you currently are in the life of the project. Read more about the timeline in our Timeline document.
Name Block
The section below the Timeline is the “Name” block. This gives you the name of the project and important functions of DATABEX like Following the project and printing a PDF of the project profile. For more information on the PDF and Follow button, please refer to the PDF document and Following Projects document.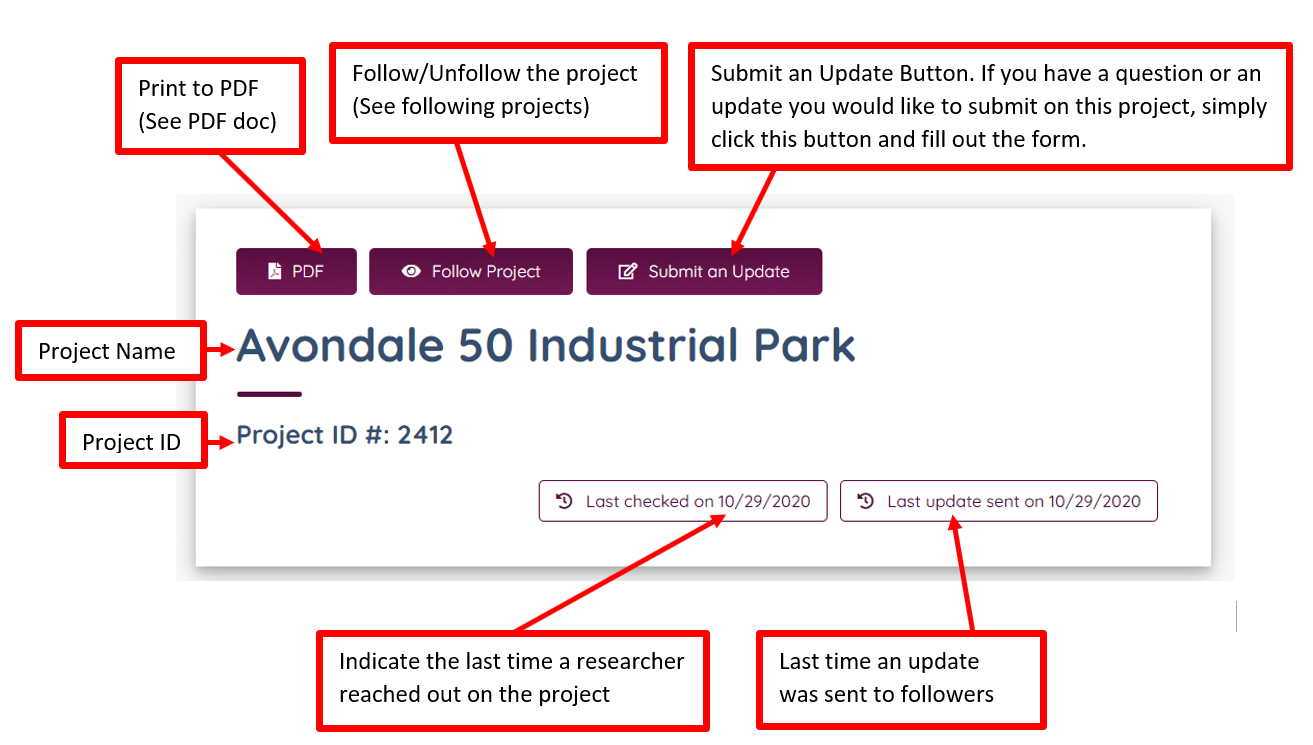
The Project Name is just that, the name of the project. This name can change during the lifetime of the project which we will indicate by adding “Formerly known as…” after the current name.
Submit an Update
Submit an Update is your way to communicate with our research team to ask a question or to submit the information you have that is not present in the project profile. We encourage you to use this function.
The Project ID is the internal DATABEX ID number that we use to track projects. You can find this number at the end of the URL of the project profile. Use this number in the Project ID search on the top menu bar for quick access to the project profile.
Last Checked and Last Updated Stamps
The “Last Checked On” and “Last Updated On” dates are there to help you know when our research team last looked into the project or when this project last sent an update to followers. The “Last Checked On“ date is when our researchers looked for documents, called or emailed someone for information. They do not always get new information when they look into projects. The “Last Update Sent On“ is the last time the project was updated and the followers were sent an email notification that the project was updated. This includes when we added documents, contacts, change statuses, etc.
On The Job
The On the Job section contains a quick glance at the three major contacts associated with the project: The Owner, the Design Firm and the Prime Contractor. If there are more than one, they will all be listed.
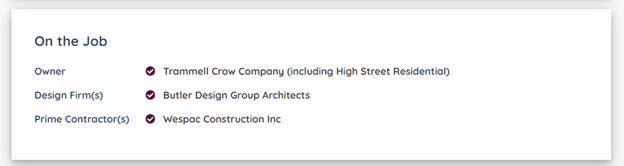
Project Details
Project Details will contain the basics of the project. If there is an owner number, most common in public projects, this will be displayed as well as the method of delivery, the estimated valuation, the address, square footage, sector and market. Below those is the brief project description and a schedule.
Public project example:
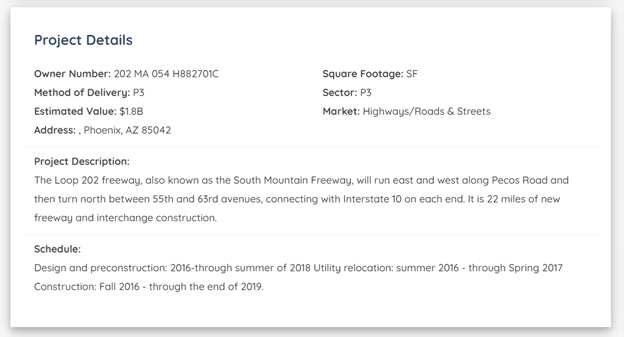
Private project example:
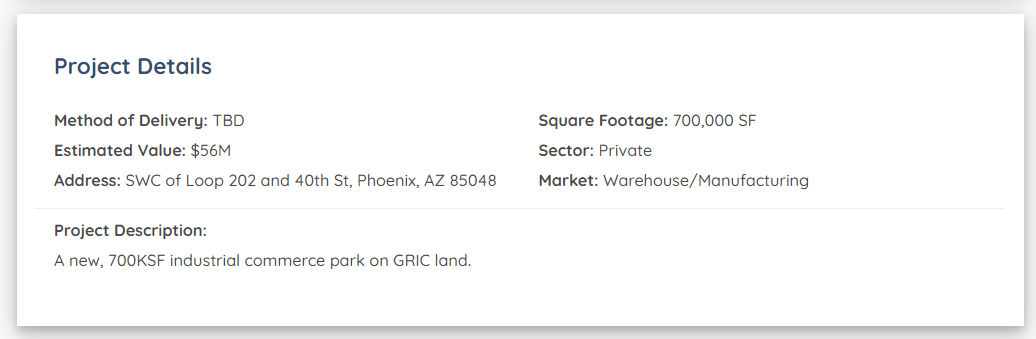
Detailed Description and Notes
Below the “Details” block is the “Detailed Description and Notes” block. Depending on the project, this can get very lengthy, especially defining phased projects. This section is intended to give more detail about the project. This can include the breakdown of phased projects, parking requirements, market and square footage breakdown, DBE goals, and CIP funding allocations.
Public Project Example:
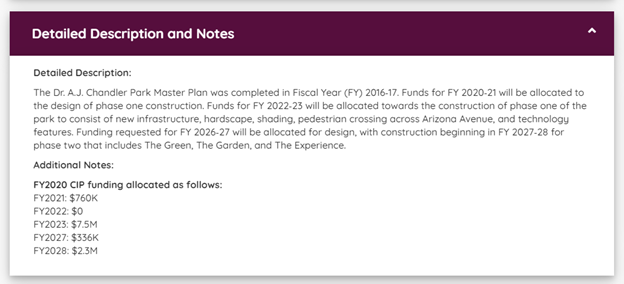
Private project example:
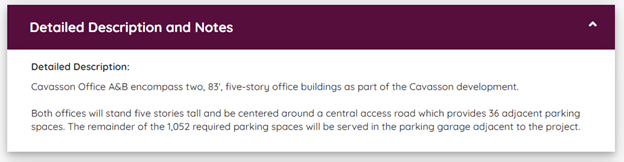
Divisions
“Divisions” are next below the “Detailed Description and Notes”. The divisions abide by the 2004 CSI version and only go to the first level of the divisions.
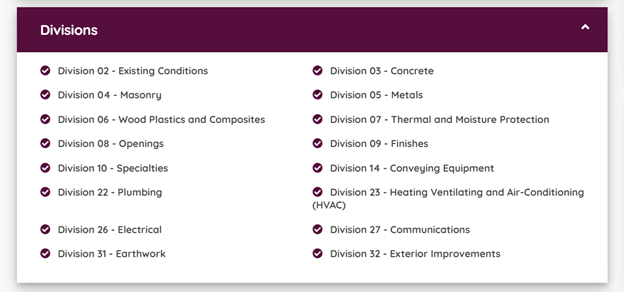
Project Contacts
“Project Contacts” are next. These are the companies and contacts on the project with full contact information.
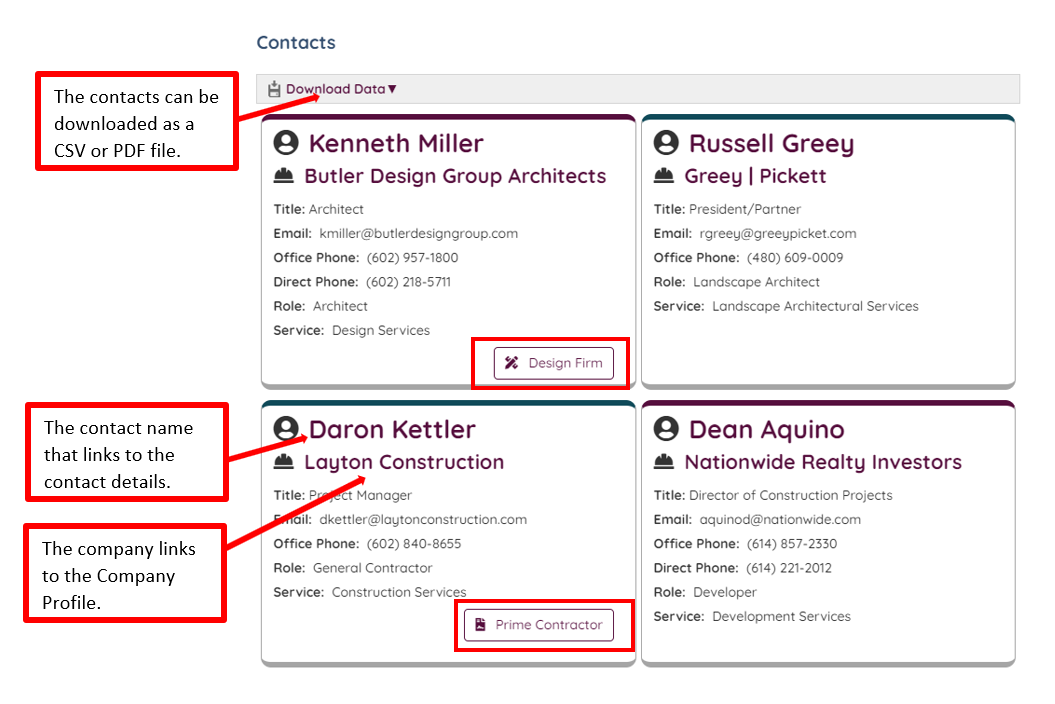
This section can be downloaded as a CSV file or PDF. The CSV file will contain the following columns:
- Company Name
- Contact Name
- Title
- Office Phone
- Direct Phone
- Cell Phone
When downloading as a PDF the contacts are shown as cards as seen here:
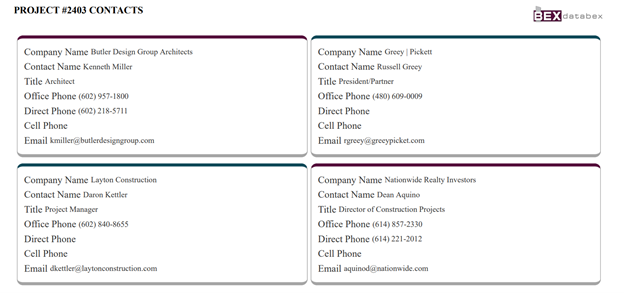
Each Contact has a ROLE and SERVICE they are providing on the project. While this may seem redundant, the biggest difference is that they could be hired as an Architect, for example, but providing Preliminary Design Services and not the Architect of Record. Or they could be a General Contractor providing Construction Management, etc. The intent is that they may be providing different services than expected and this is how they are defined. When further clarification is needed, a description will be added below the Services.
On the Prime Designer and Prime Contractor contact card will be a stamp calling out the Design Firm and the Prime Contractor. These will be the same companies assigned in the On the Job section of the project profile.
Displayed on the contact cards will be the email and office phone and the direct line and mobile if available. Clicking on the Contact Name will link to the Contact Details page.
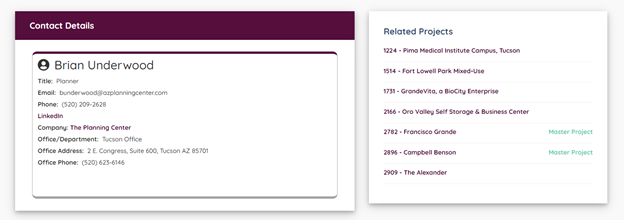
The Contact Details will show more information about the particular contact. If the Direct and Mobile phone numbers are available, they are listed here. The company is also displayed and linked to the company profile, and the office that the contact is assigned with the address and office phone. You will also see the contacts LinkedIn when they have one. The Contact Details page will also show all related projects that contact is assigned to.
Map
The next section is the “Map”. This is an interactive location map integrated with Google Maps API. You can zoom in and out as well as pan the view. The marker displays the street address as well as the geocoded location. You can also enlarge the map to full screen by clicking on the full-screen icon in the upper right corner of the map.
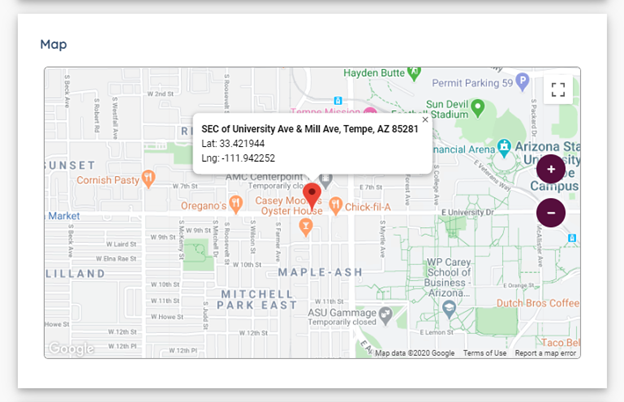
Files
And last, on the left column is the Files. Files can be viewed in the window or downloaded. The files are separated into four categories:
- Articles
- Municipal Documents
- Plans and Specs
- Other
The Articles section will contain clipped articles from the AZBEX Digital Magazine covering the projects. Each article will be labeled with the date the magazine was published and will contain information not mentioned in the profile about history or development.
Municipal Documents will contain all types of documentation either mentioning the project or submitted to the municipality. This includes submission of plan review documents, preliminary plans review, agenda, meeting minutes, and more.
Plans and Specs will contain specifications, project manuals, and construction documents when available.
The Other will carry other documentation that doesn’t quite fit in the other categories. For example; brochures for the property.
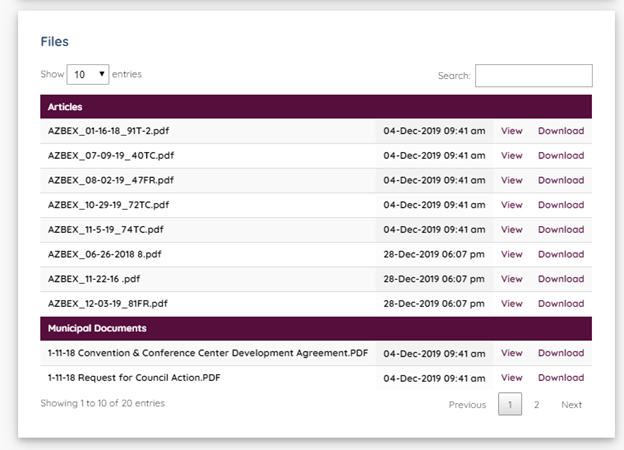
Status
Below the timeline on the right-side column is the “Status” block. This will list the current status of the project and the status of any solicitations that are assigned to the project.
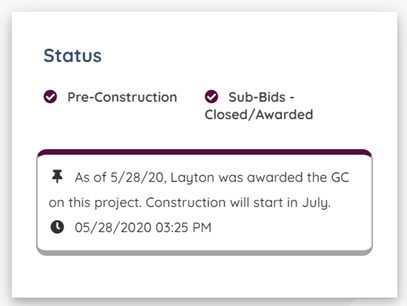
Below the current status is the most recent “Status Note”. This is the last update the project had; it will always mention who we talked to, when we talked to them and what they said. Click on the “Previous Status Note” banner to expand the section to see the history of the status notes.
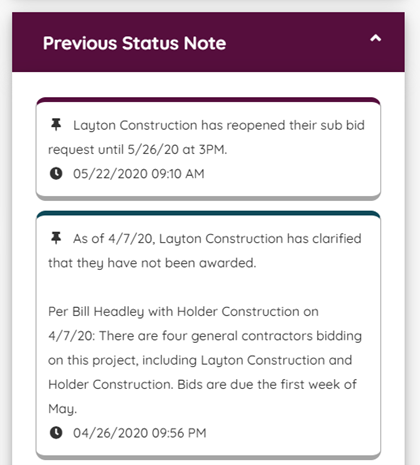
Below the “Previous Status Notes” is the “Links” block and the “Solicitations” block.
Links
The “Links” block will have links to webpages that relate to the project. In the case below, the link is to a master plan webpage.
Solicitations
The “Solicitations” block will list the solicitations related to the project. These could be direct from the owner, like RFQs for design, or sub-bid requests from general contractors bidding on the project. The type of request will first be stated followed by the services requested. The status of the solicitation will also be listed, whether it is open, under review, closed/awarded, or canceled.
The solicitation is linked to open the solicitation page which you can read more about in the Solicitation Details document in the Knowledgebase.
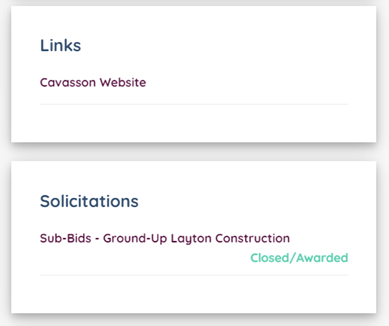
Project Notes
Below the solicitation section is the “Notes” section. These are private and company shared notes specific to this project. To learn more about Project Notes, see the Project and Company Notes document in the Knowledgebase.
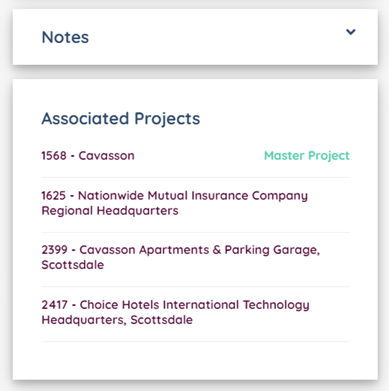
Associated Projects
“Associated Projects” are next. Here we will list projects that relate to this project in some way. They could be phases of the same project or part of a master plan. If the current project is part of a master plan, you will see a Master Project in the associated projects section, as well as other projects related to that master project.
Interested Parties
Last on the Project Profile is the “Interested Parties” block. This is a way to communicate with other DATABEX users that you have something to provide on the project. It could be a product or a service that you can identify in the field. This populates under your company info in the contact card created. The card links to not only your contact details but also your company profile. Click the name or company to view details. Learn more about Interested Parties by viewing the Interested Parties document in the Knowledgebase.
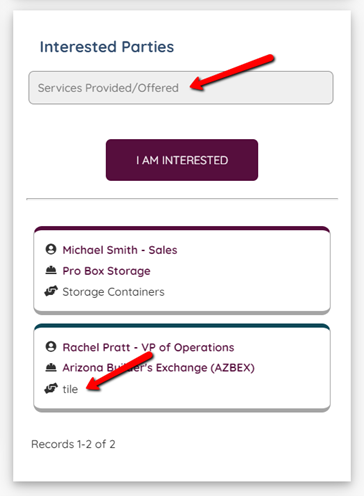

Leave A Comment?