Your dashboard will always be the first thing you see when you log in to DATABEX. To optimize your DATABEX use, you should become familiar with this page and the functions of each section.
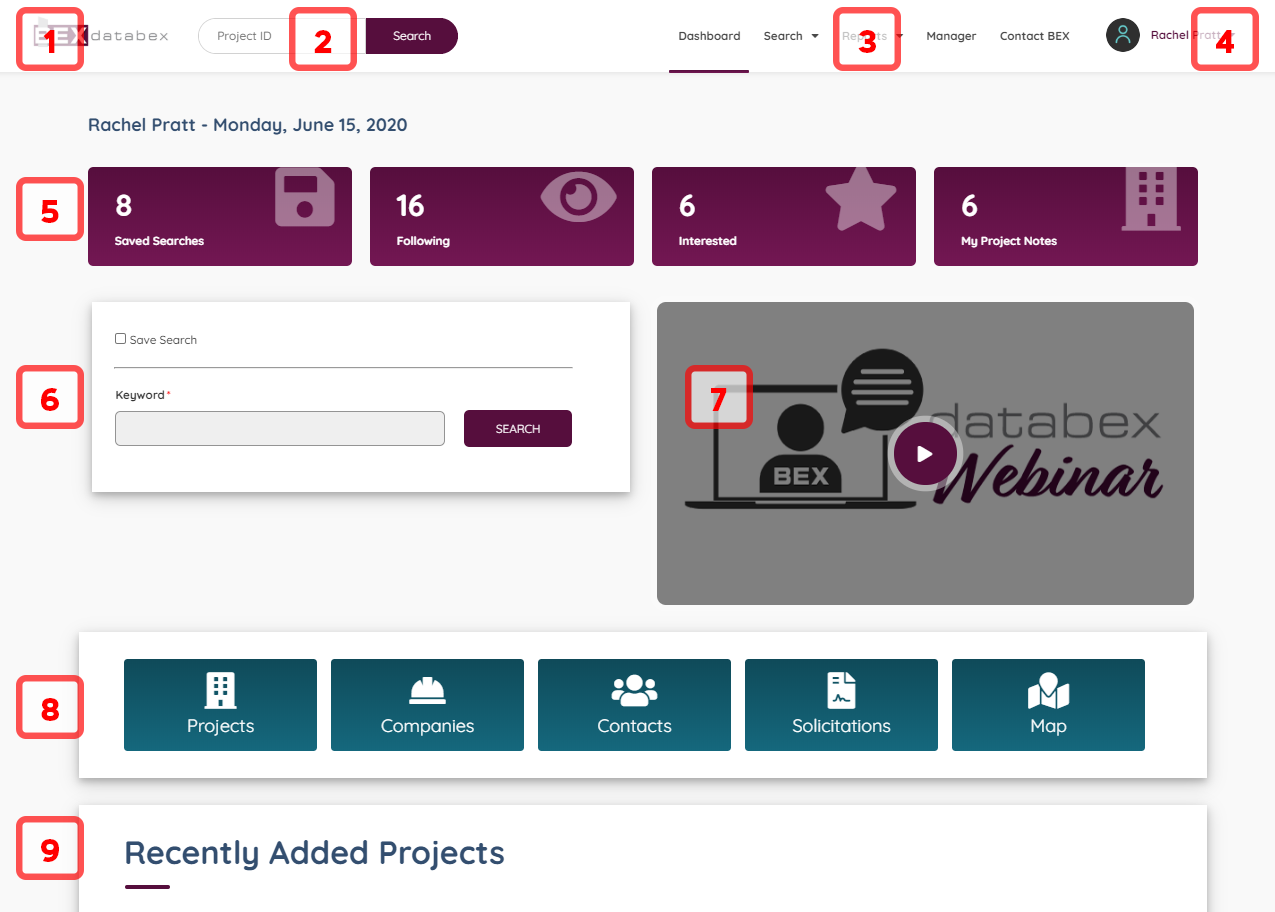
The first section is the top banner of the page which consists of navigation buttons. This bar will always be visible.

- DATABEX Icon: This will always link to the dashboard when you are logged in, and to the splash page when you are logged out. From the splash page you can click the “Sign-In” link to log in to the dashboard.
- Project ID Search: This is a quick search to the Project ID which is assigned by DATABEX. This is usually a three- to four-digit number that, when entered, will quickly take you to the project profile.
- Top Menu Bar: There are several menu sections in the Top Menu Bar.
- Dashboard: this links back to the dashboard
- Search: This is the main search bar for links to all the searches in the database.
- Project Searches
- Search by Details
- Search by Keyword
- Search by Location
- Search by Recent Activity
- Search by Timeline
- Company Search
- Contact Search
- Solicitation Search
- Project Searches
- Reports: This is where you would find access to custom reports that you requested. These reports are an additional cost to your account. Please contact Rebekah Morris at sales@azbex.com for more info.
- Manager: If you have been appointed a manager for your company account, this section will appear in your top menu. Please see the Account Managers Knowledge Base article under the Account Management section for more info.
- Contact BEX/HELP: If you need sales or support you can contact us from here. This will list phone numbers and emails for Sales and Support.
- User Profile/Account
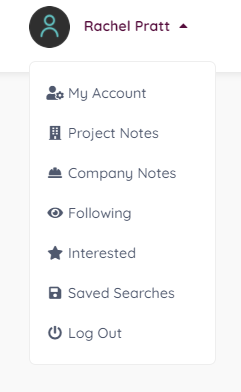
- Icon Shortcuts: These purple icons are shortcuts to your account lists. The number corresponds to the number of items in your list. You can access these same destinations from your account section labeled number 4. For details on these pages, see the User Account documentation. Under your username, you will find links to user data, including your account profile and user preferences. See User Account documentation for more details on these sections.

- Keyword Search: This search function allows you to quickly search by a keyword and create a Saved Keyword Search. When you search by keyword, it will take you to a search results page. The results will show all the projects that contain the information that you are searching for.
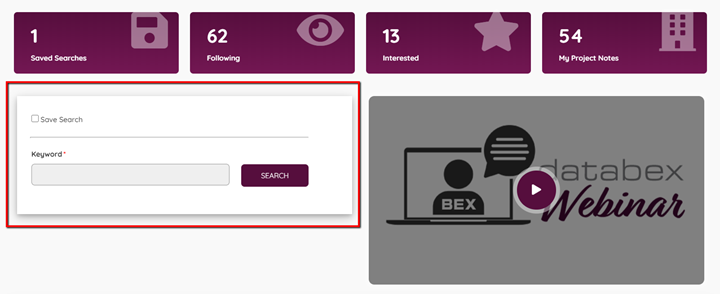
If you want to save a keyword search, click on the save search checkbox, title your saved search, and enter the keyword search. This keyword search will be saved with your other saved searches, previously mentioned.The saved search will appear on the Saved Searches page in your account, under the Project Keyword section.
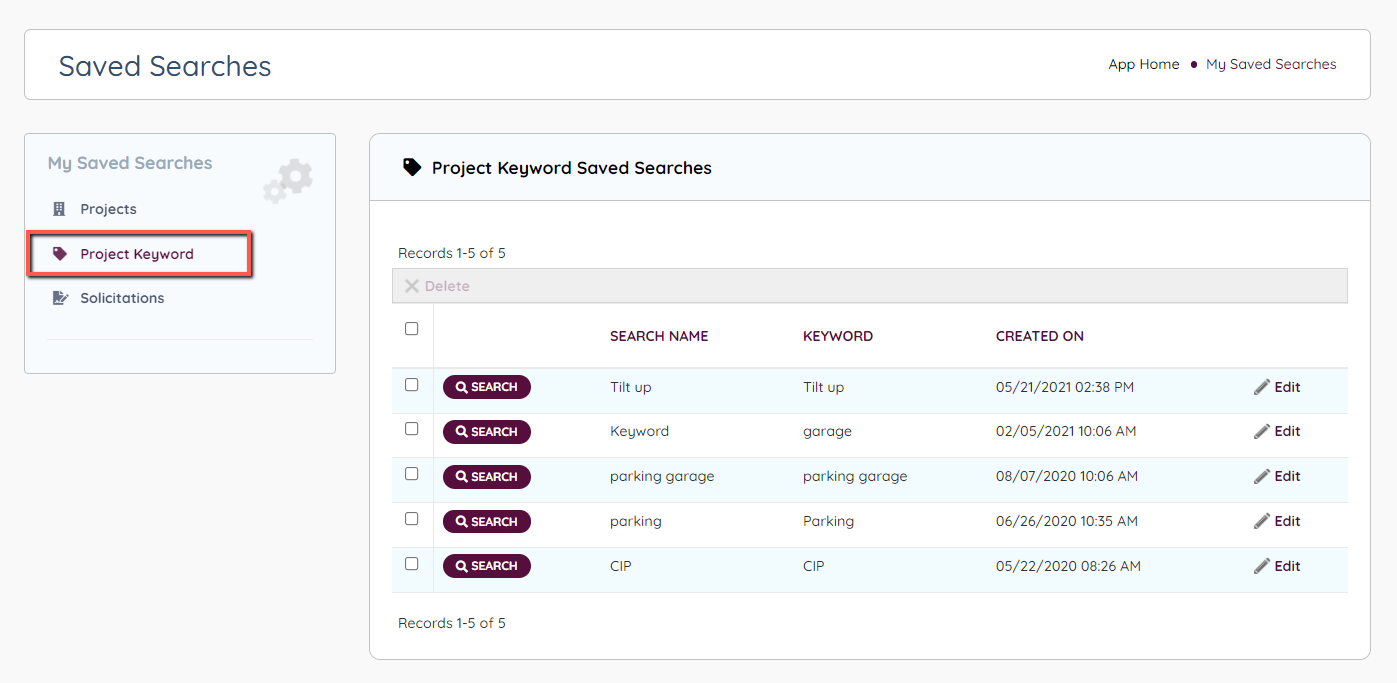
- DATABEX Webinar: This section is a shortcut to the latest Welcome to DATABEX webinar. This will be periodically updated when new information is available to include in the webinar. However, you can watch a free, live webinar any Friday at 10 am MST if you register here.
- Main Search Buttons: This section of your dashboard allows you to search projects, companies, contacts, and solicitations, or view projects through our map.

- Recently Viewed and Recently Added: The final section in your Dashboard will be the Recently viewed and Recently Added section. Click the header to make the section expand. All recently added projects will appear here regardless of previous search methods.
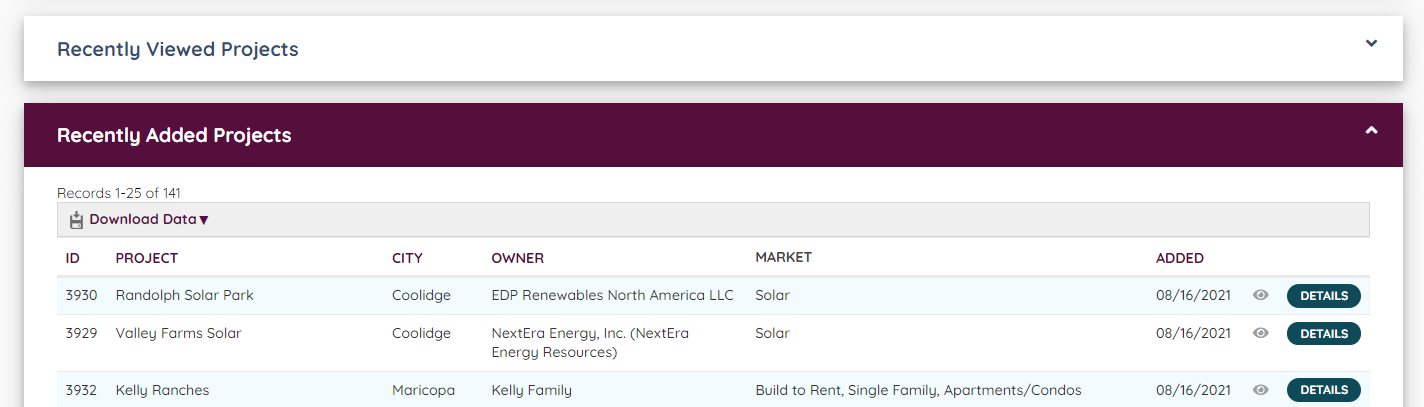

Leave A Comment?